こんばんは いる(@illuimi)です。
先日この記事を書きました。
その後公式サイトでiPhoneSE2を予約しまして、晴れて5月1日にiPhoneSE2が到着しました。
iPhoneSE2キッターー!!
・:*+.\(( °ω° ))/.:+ pic.twitter.com/AoGnMf354o— いるさん (@illuimi) May 1, 2020
その後、機種変に伴いまして「アプリも落としてこないといけないしアカウントもしないといけないし、設定に時間かかるだろうなぁ」と思っていたのですが・・・、
なんと2時間もかからず設定完了しました!!
iPhoneSE→iPhoneSE2へのデータ移行や設定が半日かからず完了し、iPhoneのデータ移行のスムーズさに驚いてる今日この頃のワイ#iPhoneSE#iPhoneSE2 https://t.co/bkNlYDJXHn
— いるさん (@illuimi) May 1, 2020
昔からずっとiPhone使っている人は「何をいまさら・・・」と思うかもしれないけど、僕は今回初めてiPhone→iPhoneへ機種変更したのでデータ移行の手軽さにめちゃめちゃ感動したわけですよ。
予期せぬ良きポイントにすごく感動したので今回はiPhoneSE2の簡易開封レポートと僕がしたデータ移行の手順、そして手順結果について書いていきたいと思います。
iPhoneSE2簡易開封レポート
商品はこんな感じできました。
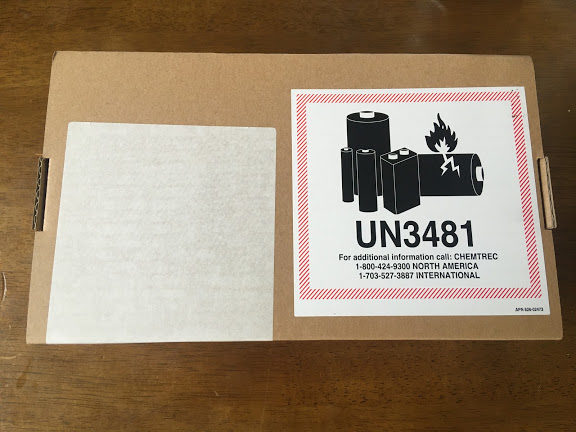
開封後はこちら
(今回は黒を買いました)


箱の中身はこちら

同梱されていたのは
- 本体
- EarPods with Lightning Connector
(イヤホン) - Lightningケーブル
- USB電源アダプタ
- 説明書
でした。
前のiPhoneSEとのサイズ比較はこちら

わかっていたことなんですけど、前のiPhoneSEは片手に収まるサイズだったのに対してiPhoneSE2は一回り大きいので両手を使う機会が増えたのでちょいちょい違和感を感じることがあります。
ただiPhoneに変える前はAndroidでこのサイズを使っていたので、ちょっとずつ慣れを取り戻していく感じです。
感動したiPhone間の機種変更のデータ移行
ここからが本題の感動したデータ移行についてです。
前述したように僕はiPhone間の機種変更が初めてだったので「またアプリをWi-Fi経由で落としてきてアプリ内のアカウントも再ログインしなくちゃいけないな・・・」とちょっとブルーな気持ちで進めていました。
ところがある程度進めていくとデータ移行の画面でBluetoothを使う画面が現れ、画面の指示のまま旧iPhoneのBluetoothをオンにしてその上にiPhoneSE2を乗せました。
そしたら・・・・
みるみるうちにiPhoneSE2に旧iPhoneSEで使っていたアプリが勝手にインストールされていくではないか!!
しかも配置もそのまま!!
サイコーーー!!!
※この方法でのデータ移行は両端末のiOSバージョンが12.4以降である必要があります。
アプリの配置は操作上の慣れの面でいつものところに置きたいっていうのがあるので、ここはすっごい助かりました。
やった手順を整理すると、
- iPhoneSE2の設定をデータ移行の画面まで進めていく
- 旧iPhoneSEのBluetoothをオンにする
- 旧iPhoneSEの上にiPhoneSE2を乗せる
- データ移行が始まるので放置
- iPhoneSE2にアプリが全て移行されているのを確認して終了
わずか5ステップ!!
楽すぎる!!
楽すぎるぞ!!
この5ステップにかかった時間はデータ移行も含めて1時間もなかったと思います。
※僕は写真や動画データは全てGoogle Photoに保存しており、端末に写真データや動画データを保存されている方は容量に合わせて時間が延びるようです。
データ移行後の各アプリの挙動
LINE
アカウント再登録することなくトーク履歴も含めて全て移行することができました。
移行する前と全く同じ状態で使えています。
(スタンプは再ダウンロードしました。)
ただ、僕は事前にパスワード登録をしていたのでその恩恵でスムーズに移行できたようでした。
Lineの移行に関してはトーク履歴など結構大切なデータがあるので、心配な方は下記サイトが参考になるかなぁと思います。
Twitter・Facebook・Instagram
上記のSNSは再ログインすることなくすぐに使えました。
本当にこのSNS回りの再ログインは面倒だろうな・・・って思っていたのでかなり助かりました。
Dropbox・Evernote
Dropbox・Evernoteなどのオンラインストレージ系もすぐに使えました。
僕は他にもBoxなどのオンラインストレージ系を複数使っているので、全部再ログイン不要で使えるのはかなり助かりました。
PayPay・楽天ペイ
Pay関係は上記2つを使用していて、楽天ペイのみ再ログインしました。
(PayPayはそのまま使えました。)
なお、PayPay・楽天ペイは移行前の機種でも使えています。
調べたところ、PayPay・楽天ペイは同アカウントで複数端末使用できるようでした。
ただ、僕の場合は複数で使うメリットがないので旧端末の方はアプリを削除しました。
モンスト
一応データ移行前にXflagIDを使ってバックアップは取りましたが、実際の移行では使うまでもなくそのまま現環境を移行していました。
びっくりしたのは旧iPhoneの方にもデータはそのまま残っており、3日経った今でもデータそのまま残っているんですが、旧側で現データを使ってプレイすることもないし、万が一何かある場合のことも考えて旧側のモンストアプリは消しました。
まとめ
ということでiPhoneSE2の簡易開封レポートと僕がしたデータ移行の手順、そして手順結果について書いてきました。
いやー、iPhone間のデータ移行の簡単さにはびっくりした。
今までずっと手動でしたきたので本当に感動した。
それに手動だと「あのアプリ入れ忘れたぁぁぁ」ってことがありますけど、自動ならその心配もないですし。
前に友人が言ってたiPhone使ったらなかなかiPhoneから離れられないぞって言ってたのがなんとなくわかりました。
こういったサポート回りやかゆい所に手が届いているのがApple製品の魅力なんだよなぁ。
ということで今回の記事を終わりたいと思うんですが、次回は前記事で書いた
この7つの推しポイントを実際に設定して・使ってみた感想について書いていきたいと思います。
それでは
(・ω・)ノ
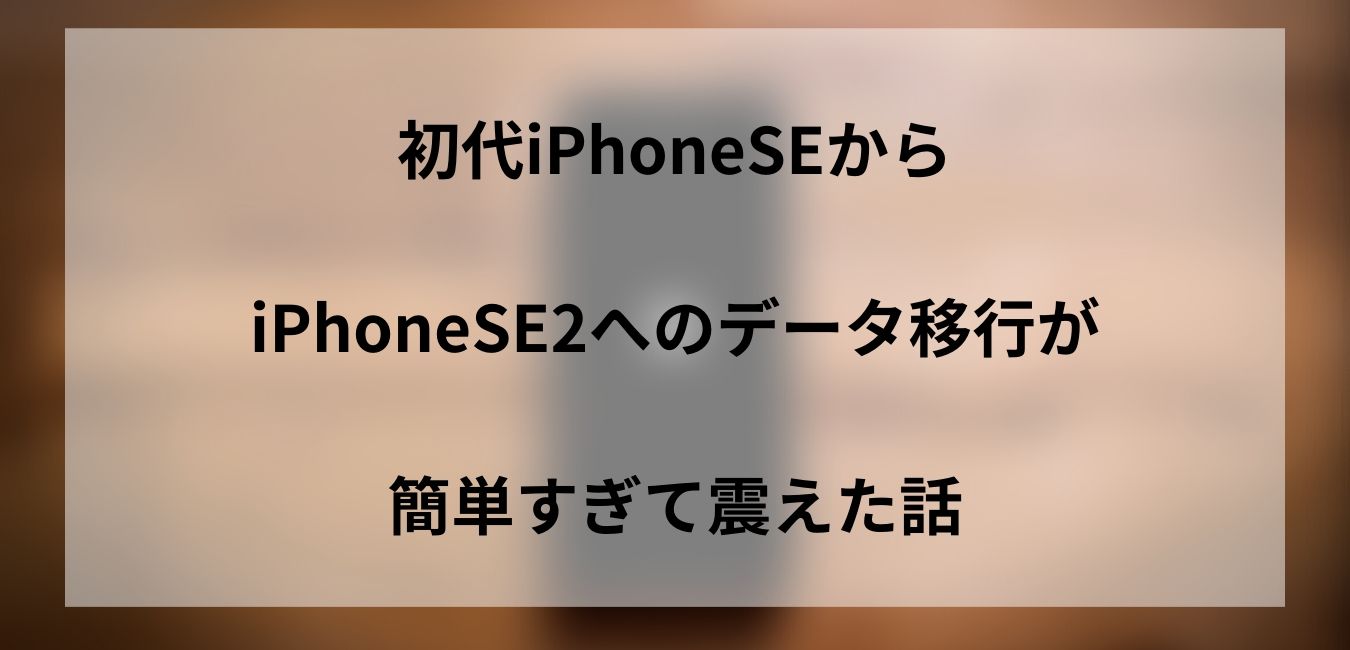

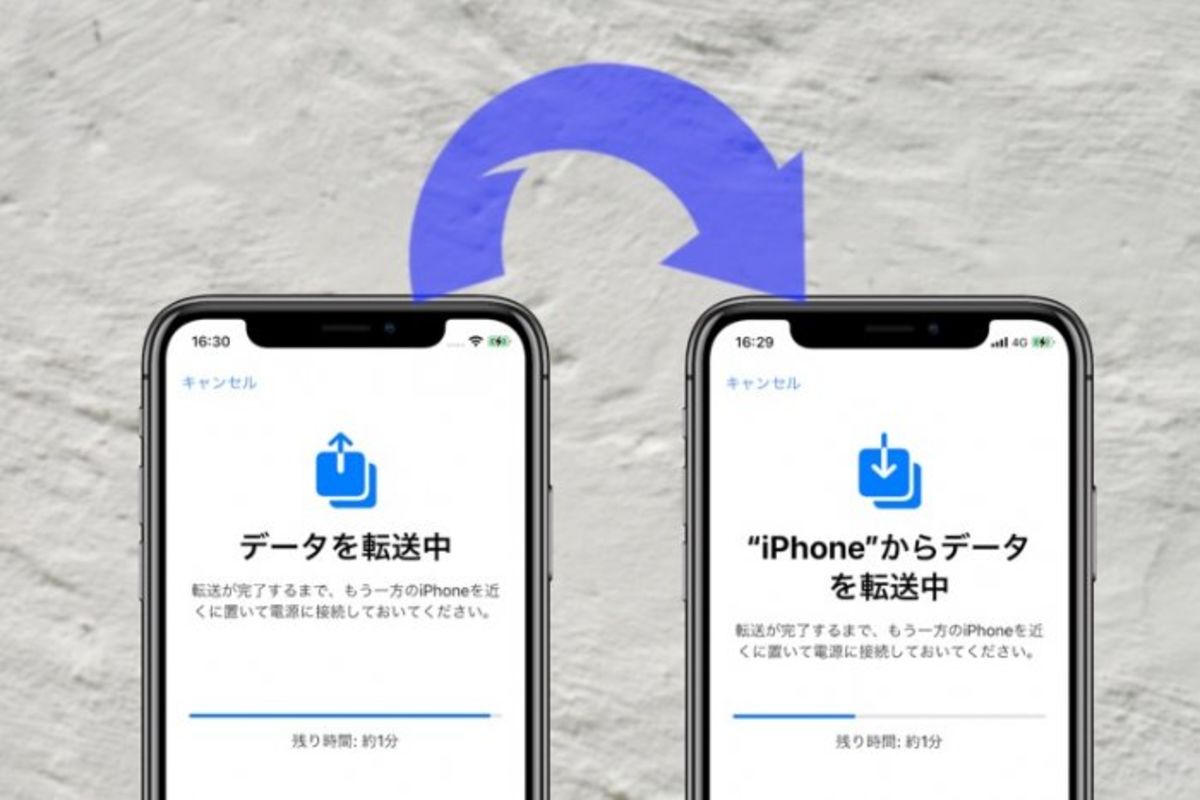



コメント