こんばんは いる(@illuimi)です。
今日は第3土曜日!!
ということで今日はIT系に役立つ記事を書く日なのであります。
そこで今回は僕が遠く離れたところにいる人に対してパソコン不具合やソフトの使い方をサポートしていた時に長らく愛用していた
TeamViewer
の魅力について書いていきたいと思います。
それでは早速スタート!!
(/・ω・)/
TeamViewerとは
正確に言うとTeamViewerはPCサポートをするソフトではなく、遠隔操作をするソフトで主な使い方だと外出先から自宅 or 会社のパソコンを遠隔操作することができます。
遠隔操作の利点は多々ありまして、例えば
- 遠隔操作される側のパソコンにしか入ってないソフトがある
(例えばillustratorとかPhotoshopなど) - 遠隔操作される側のパソコンにしかない、もしくアクセスできないことがある
(例えば外付けHDDの中にあるファイルとか社内ローカルサーバーなど) - 遠隔操作される側のパソコンでした方がいいことがある
というものです。
一番最後の項目に関しては自分特有の使い方かもしれないのですが、僕がライブ参加などで県外に出た時に緊急でホームページの修正やサーバーのメンテナンスが必要になった際に、外出先から会社パソコンに繋げて対応したことが何回かありました。
(ホントはあってはならないことなんですけど、何が起こるかわからんのがこの辺の怖さ)
TeamViewerを使ったPCサポートの魅力
ということでめちゃめちゃ便利な遠隔操作ソフトのTeamViewerなのですが、僕は遠く離れた支店先の方のパソコンサポートをする時にもこのTeamViewerを使っました。
主な理由は下記の3つです。
相手の画面を見れ、操作することができる
パソコンサポートの第一関門、それは相手が今どんな状況にあるのかを把握することであります。
(ケロロ軍曹風)
何をしたいのか、何で困っているのかを把握するために電話などで聞き取って解決していくわけなんですが、この解決に行くためにはサポートする側の力量はもちろんのこと、サポートされる側の力量も必要になりまして解決までのスピードは
サポートする側の力量 × される側の力量 = 解決にかかる時間
になるのであります。
(僕の経験上ではサポートされる側の力量で時間が変わることが多かったです。)
ここでしくじると大幅なタイムロスになるんですけど、TeamViewerを使うと相手の画面を見ることができるので、
視覚的に相手の状況がつかめて驚くほど情報共有を早くすることができます!!
加えて操作することができるので
操作、入力ミスも減らすことができる!!
という感じで細かいやり取りが減るのでかなり便利でした。
自分の画面を相手に見せることができる
TeamViewerを使うと自分の画面を相手に見せることができます。
で、この機能の何が便利かというと例えば上記の例で言うとサポート対応後に今度同じことが起きた時に自力解決ができるように、自分がどういった操作をしたのかを再現する際に、自分のパソコンの画面を見てもらう必要があった場合に使用していました。
要するにサポート回数を減らす作戦なのですな。
もちろん1回で覚えてもらおうとか思ってなかったので、その後何回か対応をしたんですけど画面を共有しながら伝えることができるのでサポートの総回数は格段に減ったので相手にも自分にもよかったんじゃないかなと思います。
あ、あと自分の画面を相手に見せるというのは他にも利点がありまして僕の場合だとホームページを作る際に遠隔地にいるデザイナーさんと画面をリアルタイムで共有して細かいところを確認したりとかしてました。
(ホントはSlackだったりでやりとりを残した方がいいので、急ぎの時しか使わなかったけどやっぱ便利だった。)
いやー、相手と画面共有できるって素晴らしいですな!!
ファイル転送やチャットもできる
TeamViewerではファイル転送とチャットもできます。
ファイル転送のやり方は複雑かと思いきや驚くほど簡単でなんと
ドラッグアンドドロップでファイル転送ができるwww
なんだこのフォルダからデスクトップに移すような感覚はwww
(すごすぎて)ワロタwww
僕が冒頭で言っていた遠隔操作される側のパソコンにしかないファイルもこうやって簡単に引っこ抜くことができるのであります。
チャットは・・・・まぁあれですね。
オフィスの空気が重くて声が出せない状況でめっちゃ使ってました。
(今思うとなんていう使い方やったんやろか・・・・)
TeamViewerのインストール方法&使い方
TeamViewerのインストール方法はめっちゃ簡単で下記リンク先からTeamViewerの画面にいき、表示されるページのすぐ下にある緑色ボタンの「無料でダウンロード(個人利用向け)」を押すとダウンロードが開始されます。
※ちなみにメニューバーのダウンロードボタンを押すと各OSごとのダウンロードページが表示されます。
完了後、TeamViewer_Setup.exeを開いてインストールを続けていくとOKです。
使い方(遠隔操作)の方法もめっちゃ楽で
- 操作する側・される側両方の端末でTeamViewerダウンロード、インストール
- インストール後、ソフトをダブルクリックで開いて操作される側がする側に表示されているパートナーIDとPWを伝える
- 操作する側がパートナーIDとPWを打ち込む
- 接続されるのでその後遠隔操作開始
というわずか4ステップ!!
もっと詳細なインストール・ダウンロード、使い方を知りたいという方は下記サイトを見れれることをお勧めします。
遠隔操作する上での礼儀
ここは余談なんですけど僕は遠隔操作でサポートする際、接続前に必ず相手側に
「今から接続して操作するんですけど、今デスクトップに見られて嫌なファイルはありませんか?」
ということは伝えてました。
まぁ、あれですよね。
一応遠隔操作するということは伝えていても相手にとっちゃいつから見られているのかもわからないし、万が一不都合なファイルとかあった場合に嫌な空気にならないようにっていう心掛けでした。
それと、単発サポートで今後はサポートする必要がなさそうな人には「サポート終了後、TeamViewerのソフトは削除してください」って言ってました。
まとめ
ということで今回は僕が遠く離れたところにいる人に対してパソコン不具合やソフトの使い方で重宝していたTeamViewerの魅力について書いてきました。
※何度も言っちゃうんですけど、本来は遠隔操作ソフト
僕みたいな使い方をする人は稀かもしれないんですけど、例えば全国に支店があって違う支店先の人からパソコンソフトの操作方法を求められたりその他いろいろパソコンサポートを求められた時は、このTeamViewerがお勧めです。
それでは
(・ω・)ノ
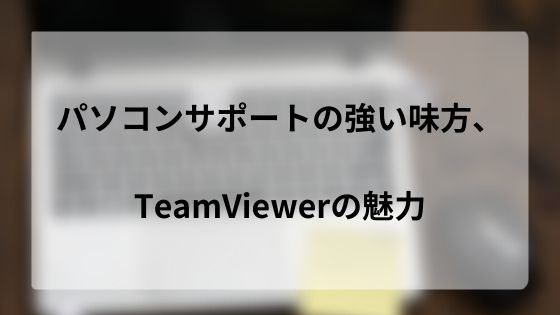




コメント